How To Adjust Windows 10 Blurry Or Pixelated Text
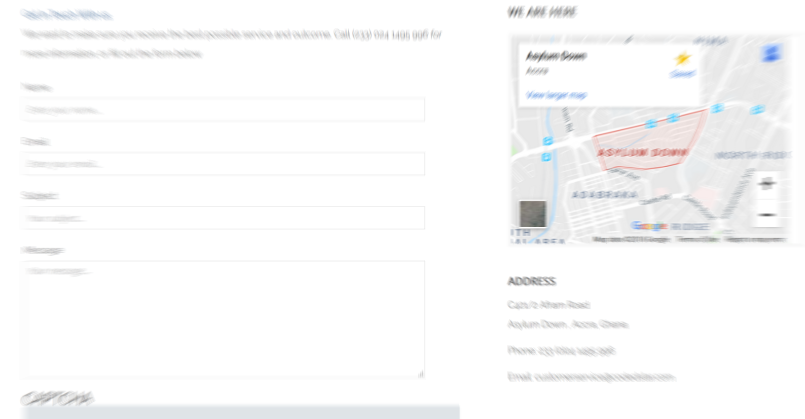
While working on my PC, I received a notification that a new windows update had been downloaded and as I wanted to make sure my device was secure and up to date, I decided to install right away.
After a couple of minutes, the computer restarted and I was going to resume back to work when I noticed the text font on the screen had become pixelated (blurred out). It turned out that my ClearType setting had been turned off which is usually turned on by default.
To turn it back on, here are the steps I took:
• Type “ClearType.” into the Windows search box and select “Adjust ClearType text” .
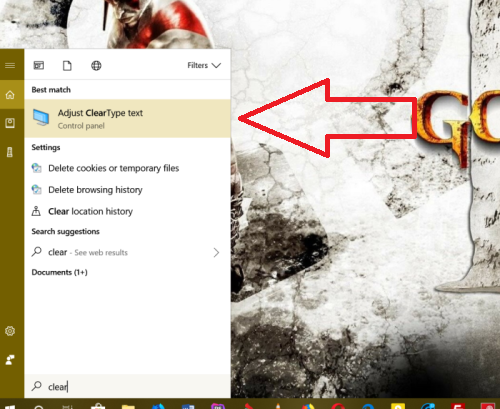
• Check the box next to “Turn on ClearType” and click the Next button.

• Windows would then make sure your monitor is properly set, click next
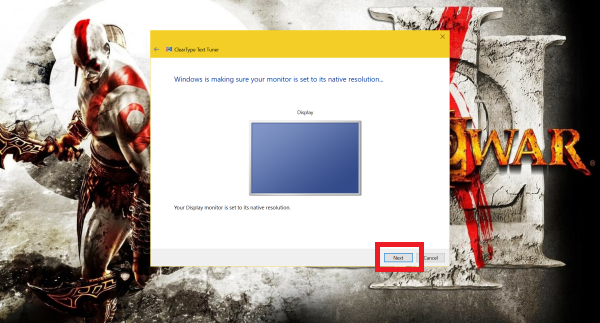
• Over the next five screens, you are presented with several text blocks and asked to choose the one that best look visible to you (more like an eye test).

• When you are done, you are presented with the last screen where you click finish and your settings are turned on respectively.
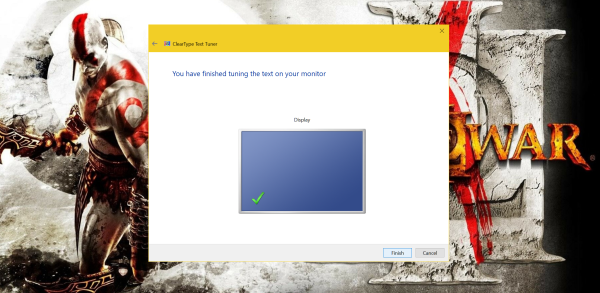
If all of the above steps don’t work for you, you can try making further changes by going to the windows search box and typing display, then selecting "change display settings".
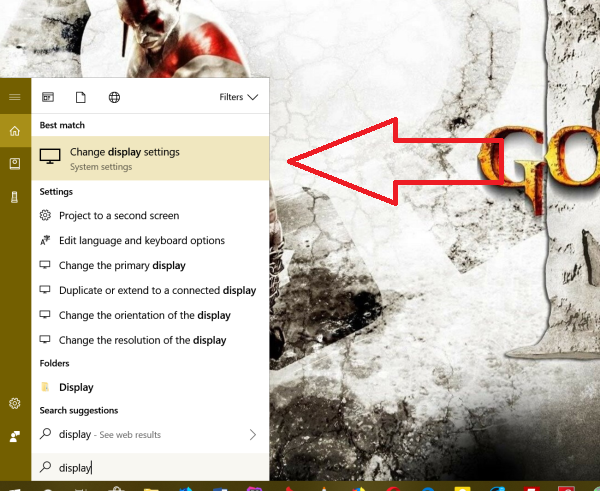
Go to ‘scale and layout’ and try selecting a larger number than already set. See if that works, if not you can also try connecting an external monitor.
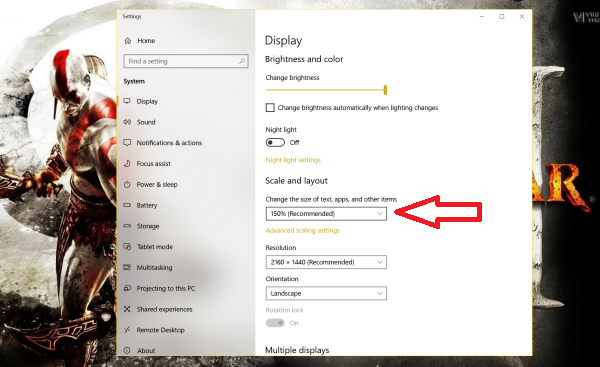
If you want to revert to your old settings, follow the same steps as stated above.
Kindly leave your comments below if you have any questions/suggestions.